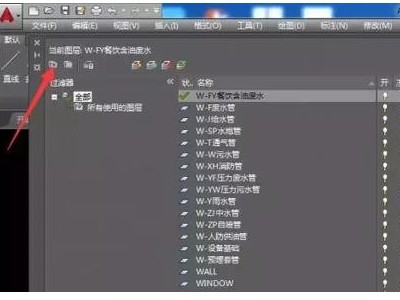本章主要内容:
橱柜的画图操作,学习使用
1、画矩形、圆形、平行线
2、复制、镜像复制
3、参考点、中点
① 使用矩形、参考点、平行线、圆、中点画橱柜
1、选择“在指定项目基础上打开”命令,软件会自动打开一个提示:建筑物结构,此次练习不需要建筑物结构,故选择“取消”

【装配式BIM软件教程】Planbar基础系列: 2.1创建橱柜
2、软件默认提供10个制图文件,左键点击1号制图文件,按快捷键F2,对其重命名,如:“练习一:柜子”

【装配式BIM软件教程】Planbar基础系列: 2.1创建橱柜
按回车键确认,点击“关闭”
3、点击“矩形”(命令:基本/草图/矩形)

【装配式BIM软件教程】Planbar基础系列: 2.1创建橱柜
4、选择“基于对角线输入”,注意:(作为多边形创建矩形),该命令激活后矩形的四条边为一个整体。在此次练习中不需要激活

【装配式BIM软件教程】Planbar基础系列: 2.1创建橱柜
5、点击工作界面确定矩形的第一个点;在左下角delta x=1800,按Tab 键,鼠标贯标自动跳转至下一个空格delta y,delta y中输入dy=1800,按回车键确定输入,完成矩形绘制,按ESC键退出命令

【装配式BIM软件教程】Planbar基础系列: 2.1创建橱柜
6、使用“平移折线”命令,绘制橱柜外轮廓

【装配式BIM软件教程】Planbar基础系列: 2.1创建橱柜
7、设定参数,平行线的数目:1,偏移:50
8、按顺时针方向依次点击右下角、左下角、左上角、右上角封闭给矩形,按ESC键退出该命令

【装配式BIM软件教程】Planbar基础系列: 2.1创建橱柜
9、使用“矩形”绘制抽屉,确认Delta点已经激活

【装配式BIM软件教程】Planbar基础系列: 2.1创建橱柜
10、移动鼠标到橱柜内轮廓的左下角点,停鼠标,输入dx=20,右侧显示红色十字叉。 单击鼠标或按回车键来确认矩形的第一个点

【装配式BIM软件教程】Planbar基础系列: 2.1创建橱柜
11、输入dx=560,Tab键, dy=300,按回车键,完成第一个抽屉,按ESC键退出命令。

【装配式BIM软件教程】Planbar基础系列: 2.1创建橱柜
12、使用“圆”绘制抽屉把手,点击“圆”(命令:基本/草图/创建),在对话框中,点击“基于中心的圆”及“输入全弧长”

【装配式BIM软件教程】Planbar基础系列: 2.1创建橱柜
13、右键点击空白处,选择“中点”,确定第一个点

【装配式BIM软件教程】Planbar基础系列: 2.1创建橱柜
14、先点击矩形“抽屉”的左下角,再点击矩形的右上角,在对话框中输入圆的半径20,按回车键确定,按ESC两下退出命令。

【装配式BIM软件教程】Planbar基础系列: 2.1创建橱柜
②使用复制、镜像复制来批量处理抽屉
1、使用鼠标左键,框选整个抽屉

【装配式BIM软件教程】Planbar基础系列: 2.1创建橱柜
2、点击右侧工具栏“拷贝”命令
3、从点:点击抽屉左下角点
4、至点或输入副本数目:5
5、按回车键确认

【装配式BIM软件教程】Planbar基础系列: 2.1创建橱柜
6、点击抽屉左上方的点(复制方向上距离点)即可复制出5个抽屉,按ESC键退出命令

【装配式BIM软件教程】Planbar基础系列: 2.1创建橱柜
7、框选左边所有抽屉
8、鼠标十字轴移到抽屉的线上面,软件会自动跳出4 个命令:

【装配式BIM软件教程】Planbar基础系列: 2.1创建橱柜
另外,可再添加两个命令按钮。 要实现此功能,请点击“选项”, 在选项/桌面环境/直接的对象修改,将后面两个命令拖拽到左侧的对话栏中: 复制和翻转;复制和旋转 ,按回车键确定:

【装配式BIM软件教程】Planbar基础系列: 2.1创建橱柜
9、重新选中左侧6 个抽屉, 鼠标移动到选中的对象上,出现的快速命令栏,选择“复制和镜像”

【装配式
BIM软件教程】Planbar基础系列: 2.1创建橱柜
10、右键点击空白处,选择“中点”,点击左上角点,再点击右上角点,确定轴线第一个点;然后在竖直方向点击一个点,确定轴线,完成镜像复制,按ESC键退出命令

【装配式BIM软件教程】Planbar基础系列: 2.1创建橱柜
③使用“矩形”绘制门把手
1、点击“矩形”命令,在对话框中选择“以中点的输入”,选择如下图两点

【装配式BIM软件教程】Planbar基础系列: 2.1创建橱柜
2、输入长度100,按回车键,输入高度:10, 按回车键,按ESC退出命令,完成整个橱柜绘制。

【装配式BIM软件教程】Planbar基础系列: 2.1创建橱柜
Tips:
1、从左往右选是全部框选才会加入选择,从右往左是碰到就加入选择。
2、找两点的中点的时候可以从其中一个点开始,直接按鼠标右键选中点,然后选另外的那个点。
更多BIM软件应用公开课,关注公众号 艾三维技术 ;申请试用咨询电话 4000-333-136
 18122393143
18122393143